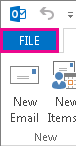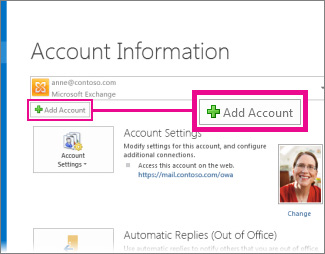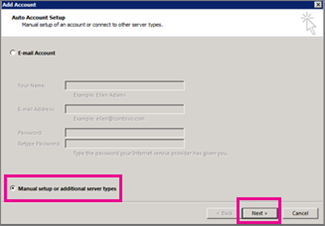Applies To: Outlook 2016 Outlook 2013 Office for business Office 365 AdminOffice 365 Small Business Admin Outlook Web App for Office 365Outlook Web App for Office 365 Small Business Outlook 2010 Outlook Web AppOutlook on the web for Exchange Server 2016.
The steps in this article describe how to set up your email account using Outlook 2016 or Outlook 2013 on your PC. You can add a variety of different email accounts to Outlook including Office 365, Gmail, Yahoo, work or school accounts, and accounts through your Internet Service Provider (ISP).
Use Outlook automatic account setup for your email
In many cases, Outlook can set up your account for you with only an email address and a password.
- In Outlook, choose the File tab.
- Under Account Information, choose Add Account.
- On the Auto Account Setup page, enter your name, email address, and password, and then choose Next.
NOTE: If you receive an error message after choosing Next, double check your email address and password. If both are correct, see the next section.
- Choose Finish.
Automatic setup didn’t work or I have a POP or IMAP account
If you have a POP or IMAP account or automatic setup failed, you can choose Manual setup or additional server types to enter your settings manually.
NOTES:
- If you’re using Outlook 2016, you can’t use the manual setup type for Exchange or Office 365 accounts. Contact your Exchange administrator or the Microsoft Answer desk if the automatic account setup fails for Exchange or Office 365 accounts.. They will help you set up Outlook. See Need additional help?
- If you upgrade to Outlook 2016 from an earlier version of Outlook and you receive errors that you can’t log on to or start Outlook, it’s because the Exchange Autodiscover Service isn’t configured or isn’t working correctly. For details about how to get around this issue, see “Outlook cannot log on” or “Cannot start Microsoft Outlook” error displays in Microsoft Outlook 2016.
To manually set up an account
Office 365 for business accounts
You can’t use the Manual setup or additional server types option for Office 365 for business accounts. If you’re having trouble setting up your Office 365 for business account, we can automatically diagnose and fix many Outlook setup issues for you.
Exchange accounts
You can’t use the Manual setup or additional server types option for Exchange accounts. If you’ve checked your email address and password and verified they’re correct, try the following steps in order.
- Check your internet connection by opening a web browser and navigating to one of your favorite sites. If you can browse the web, move on to the next step.
- Try to access your email account using Outlook on the web. If you don’t know your Outlook on the web address, your email administrator should be able to give you that information.If this works, then the problem is likely with the Outlook program. See Repair an Office application.
If these steps don’t solve the problem, see Need additional help?
Gmail accounts
Before you can add a Gmail account to Outlook, you’ll need to Prepare your Gmail account for connecting to Outlook and Office 365 and then Import Gmail to Outlook. The most common reason Outlook will fail to add a Gmail account is a missing or incorrect app password.
If you need to find your server settings for your Gmail account, see POP and IMAP server name reference.
Yahoo accounts
In order to send and receive mail with your Yahoo! account, you’ll need to make one simple change at https://www.mail.yahoo.com.
- Choose your name in the upper right corner of the screen, and then choose Account Info.
- Choose Account security in the left pane, then turn Allow apps that use less secure sign in on.
If you need to find your server settings for your Yahoo account, see POP and IMAP server name reference.
All other accounts
For all other accounts, you can use the manual setup option. Most other accounts use IMAP, but a few may use POP. You’ll need a variety of settings before you start, including incoming and outgoing mail server names, ports, and SSL settings. If you have an Outlook.com account, you can find these settings below. If you have an email account with another provider, you can contact that provider’s support for that information or check out our POP and IMAP server name reference. Many of the most common email providers’ settings are listed there.
Outlook.com server information:
- Account type: IMAP
- Incoming mail server: imap-mail.outlook.com
- Outgoing mail server: smtp-mail.outlook.com
- Incoming server port (IMAP): 993
- Use the following type of encrypted connection: SSL
- Outgoing server port (SMTP): 587
- Use the following type of encrypted connection: TLS
Use the Manual setup or additional server types option to set up your account
- Choose Manual setup or additional server types > Next.
- Choose POP or IMAP > Next.
- Enter the following information.
- Your name and email address
- Account type: This is usually IMAP
- Incoming mail server
- Outgoing mail server
- User Name: This is your full email address
- Password
- Choose More Settings > Outgoing Server and check the box for My outgoing server (SMTP) requires authentication.
- On the Advanced tab, enter the information you received from your email provider or from the POP and IMAP server name reference topic. The most common settings are below.
- Incoming server (IMAP): 993
- Use the following type of encrypted connection: SSL
- Outgoing server (SMTP): 465 or 587
- Use the following type of encrypted connection: SSL or TLS
- Choose OK > Next > Finish.
If these steps don’t allow you to setup your account, see Need additional help?